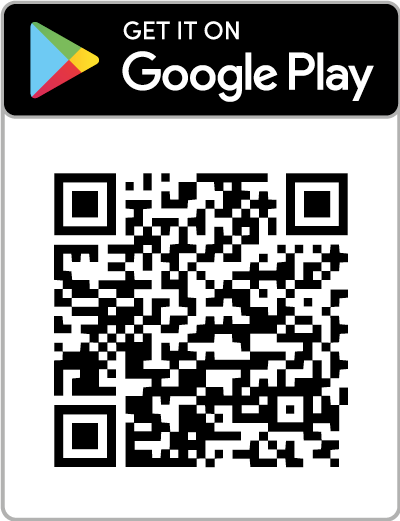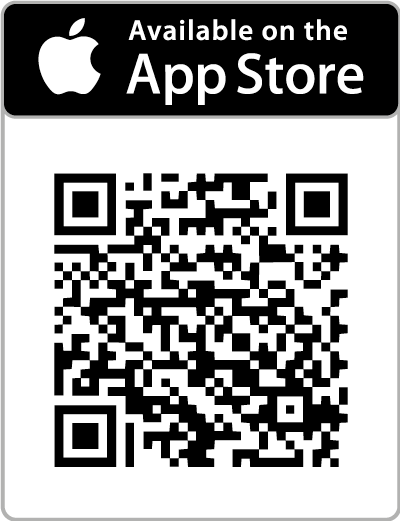Hoe installeer je de applicatie op je smartphone?
De applicatie is beschikbaar in de store van je apparaat.
Sur Android, celle-ci s’appelle Play Store et est représentée par l’icône suivante : ![]()
Sur Apple, celle-ci s’appelle App Store et est représentée par l’icône suivante : ![]()
Il suffit de rechercher l’application “checktime lgtech” et d’installer l’application suivante :

Téléchargez directement l’appli Checktime sur Android ou sur iOS ou scannez le QR code ci-dessous :
Comment pointer avec l’application ?
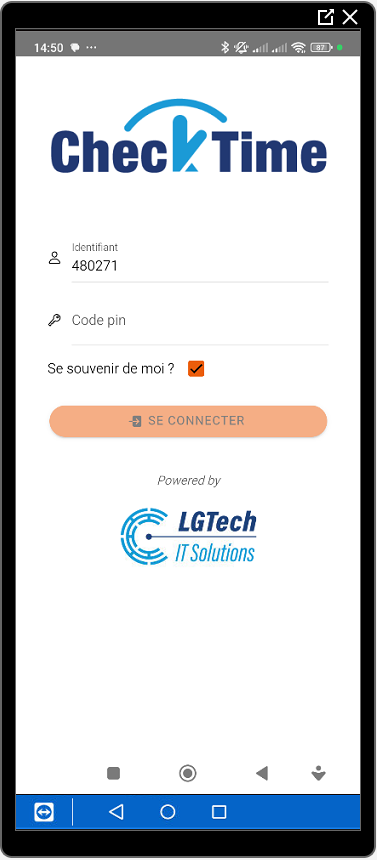
2. Sélectionnez AJOUTER UN POINTAGE :
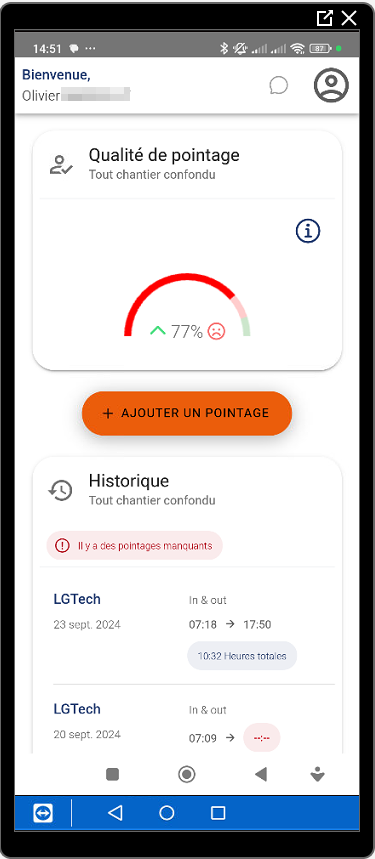
3. Sélectionnez QR CODE
4. Enregistrez votre Pointage : CHECK-IN ou CHECK-OUT :
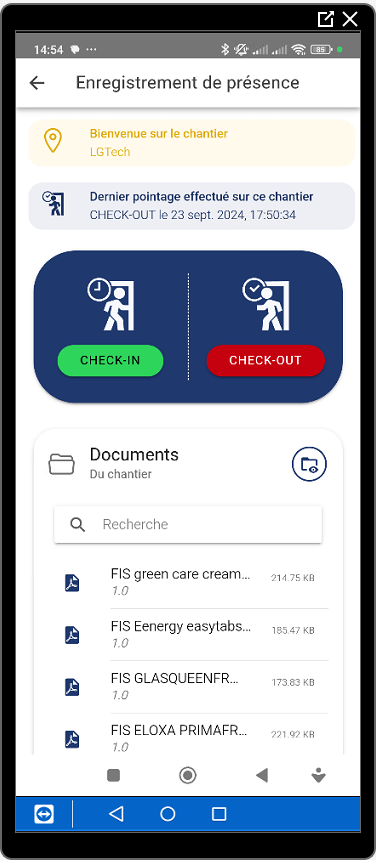
De quoi ai-je besoin pour m'identifier dans l'application ?
Pour pouvoir vous connecter à l’application CheckTime, vous devrez être en possession de votre identifiant ainsi que votre code pin.
C’est deux informations doivent être en votre possession. Elles ont dû vous être communiquées par votre responsable (papier, mail ou SMS).
Lorsque vous aurez ces informations, entrez dans les champs respectifs votre identifiant et votre code pin.

Sachez que vous pouvez enregistrer en mémoire votre identifiant en cochant l’option Se souvenir de moi ? .
Cliquez ensuite sur le bouton se connecter et si tout se passe bien, vous basculerez sur la page d’accueil de l’application et vous pourrez enregistrer votre présence.
Comment identifier mon lieu de travail ?
Lorsque vous Ajouter un pointage, vous avez le choix entre QR CODE et ENTRER UN GUID
Si vous avez le QR Code permettant d’identifier votre lieu de travail et que votre appareil est équipé d’une caméra, vous pouvez cliquer sur le bouton
QR Code. Une fois le bouton cliqué, si ce n’est pas déjà autorisé, l’application vous demandera d’autoriser l’accès à la caméra de votre appareil. Veuillez l’autoriser. Ensuite, vous aurez votre caméra allumée et il faudra scanner le QR Code dans la zone prévue à cet effet.Si vous n’avez pas le QR Code du lieu de travail ou que tout simplement votre appareil n’est pas équipé de caméra, vous devez choisir la deuxième option,
Encoder un GUID. Dans ce cas, vous devrez avoir connaissance du GUID de votre lieu de travail et l’encoder dans le formulaire.
Pourquoi l'application a besoin de la géolocalisation
L’application nécessite d’avoir accès à la géolocalisation de votre appareil et que celle-ci soit activée pour pouvoir déterminer si vous êtes bien sur votre lieu de travail. Cette information est obligatoire dans le cadre de CheckInAndOutAtWork.
Si vous ne savez pas comment autoriser et activer l’accès à la géolocalisation, référez-vous à la question Comment autoriser et activer l’accès à la géolocalisation ?
Pourquoi l'application a besoin de la caméra ?
L’application nécessite l’accès à la caméra si vous souhaitez scanner un QR Code pour identifier le lieu de travail.
En effet, sans l’accès à la caméra, il est impossible de scanner un QR Code.
Si vous ne souhaitez pas autoriser l’accès à la caméra, vous devrez à chaque fois encoder le GUID du lieu de travail.
Comment autoriser et activer l'accès à la géolocalisation ?
Android :
Voici les étapes pour autoriser l’accès à la caméra à l’application CheckTime sur Android. Attention, certaines étapes peuvent varier en fonction de votre version d’Android.
Autoriser l’accès :
- Accédez aux paramètres de votre téléphone en appuyant sur l’icône Paramètres.
- Ensuite recherchez et appuyez sur le point de menu Applications.
- Recherchez CheckTime dans la liste de vos applications installées. Si elle ne s’affiche pas, appuyez sur Afficher toutes les applications, puis sélectionnez CheckTime.
- Recherchez la section Autorisations ou Permissions et cliquez dessus.
- Vous verrez la liste des permissions demandées par l’application dont celle pour la Localisation. Si celle-ci se trouve dans la partie Autorisées, vous ne devez rien faire, la permission est déjà accordée. Si celle-ci n’est pas autorisée, cliquer sur la permission Localisation et ensuite autorisez l’accès.
- Vérifiez que la localisation soit bien activée. Pour cela, suivez les instructions ci-dessous dans la partie Activer la localisation.
- Retournez sur l’application.
Activer la localisation :
- Accédez aux paramètres de votre téléphone en appuyant sur l’icône Paramètres.
- Ensuite recherchez et appuyez sur le point de menu Localisation.
- Cochez l’interrupteur Utiliser la localisation pour activer la localisation.
- Attention, la localisation activée ne signifie pas que l’accès à celle-ci soit autorisé. Pour cela veuillez vérifier les étapes ci-dessus dans la partie Autoriser l’accès.
IOS :
Voici les étapes pour autoriser l’accès à la géolocalisation (c’est-à-dire la position ou la localisation) à l’application CheckTime sur IOS ainsi que vérifier si la géolocalisation est bien activée. Attention, certaines étapes peuvent varier en fonction de votre version d’IOS.
Autoriser l’accès :
- Accédez aux paramètres de votre iPhone/iPad en appuyant sur l’icône Réglages.
- Accédez à la section Confidentialité et Sécurité et appuyez dessus.
- Recherchez la ligne Service de localisation et cliquez dessus. Là, vous verrez la liste des applications qui ont demandé l’accès à la caméra.
- Recherchez l’application CheckTime et cliquez dessus.
- Autorisez l’accès à votre position et cochez position exacte.
- Vérifiez que le service de localisation soit bien coché. Pour cela, revenez en arrière et vérifiez que l’interrupteur à côté de Service de localisation soit bien activé (en vert).
- Retournez sur l’application.
Activer la localisation :
- Tout comme pour autoriser l’accès, accédez aux paramètres de votre iPhone/iPad en appuyant sur l’icône Réglages.
- Accédez à la section Confidentialité et Sécurité et appuyez dessus.
- Recherchez la ligne Service de localisation et cliquez dessus. Vérifiez que l’interrupteur à côté de Service de localisation soit activé (en vert). Si c’est le cas, la géolocalisation est bien activée.
- Attention, le service de localisation activé ne signifie pas que l’accès à ce service soit autorisé. Pour cela veuillez vérifier les étapes ci-dessus dans la partie Autoriser l’accès.
- Retournez sur l’application.
Comment autoriser l'accès à la caméra ?
Android :
Voici les étapes pour autoriser l’accès à la caméra à l’application CheckTime sur Android. Attention, certaines étapes peuvent varier en fonction de votre version d’Android.
- Accédez aux paramètres de votre téléphone en appuyant sur l’icône Paramètres.
- Ensuite, recherchez et appuyez sur le point de menu Applications.
- Recherchez CheckTime dans la liste de vos applications. Si elle ne s’affiche pas, appuyez sur Afficher toutes les applications, puis sélectionnez CheckTime.
- Recherchez la section Autorisations ou Permissions et cliquez dessus.
- Vous verrez la liste des permissions. Si l’accès à la Caméra est déjà accordé, rien à faire. Sinon, cliquez sur Caméra pour autoriser l’accès.
- Retournez sur l’application.
iOS :
Voici les étapes pour autoriser l’accès à la caméra à l’application CheckTime sur iOS. Attention, certaines étapes peuvent varier en fonction de votre version d’iOS.
- Accédez aux paramètres de votre iPhone/iPad en appuyant sur l’icône Réglages.
- Accédez à la section Confidentialité et Sécurité et appuyez dessus.
- Faites défiler jusqu’à Appareil photo et cliquez dessus. Vous verrez la liste des applications qui ont demandé l’accès à la caméra.
- Recherchez CheckTime et vérifiez que l’interrupteur est activé (en vert).
- Retournez sur l’application.
Quelles sont les langues prises en charge ?
L’application est actuellement disponible en français, en néerlandais et en anglais.
Par défaut, la langue de votre appareil mobile sera sélectionnée si elle fait partie des langues supportées par l’application.
Si ce n’est pas le cas, l’anglais sera la langue sélectionnée.
Par après, vous pourrez toujours changer la langue de l’application en cliquant sur votre profil ![]()
et en sélectionnant “Langages” :

Dans quels pays puis-je utiliser CheckTime ?
- France
- Allemagne
- Pays-Bas
- Luxembourg